
If you want more info on the color, click the left mouse button while hovering over it, and a window will pop up. You can point your cursor at any color on screen that you want, including icons, applications, images, desktop backgrounds, the taskbar, and more. After pressing the shortcut, you’ll see a small pop-up box beside your mouse cursor that shows a square preview of the color you’re pointing to and the hexadecimal code (often called “hex” for short) for that color.
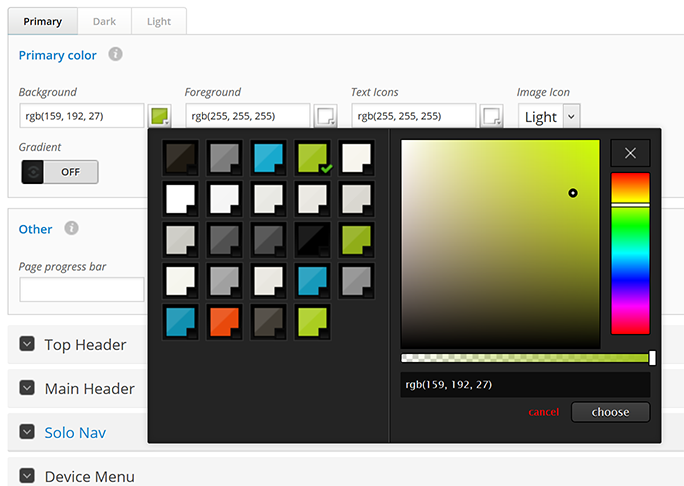
To do this, you can either click on the empty rectangular space and chose an image from one of your folders, or simply drag and drop the image into the rectangle.
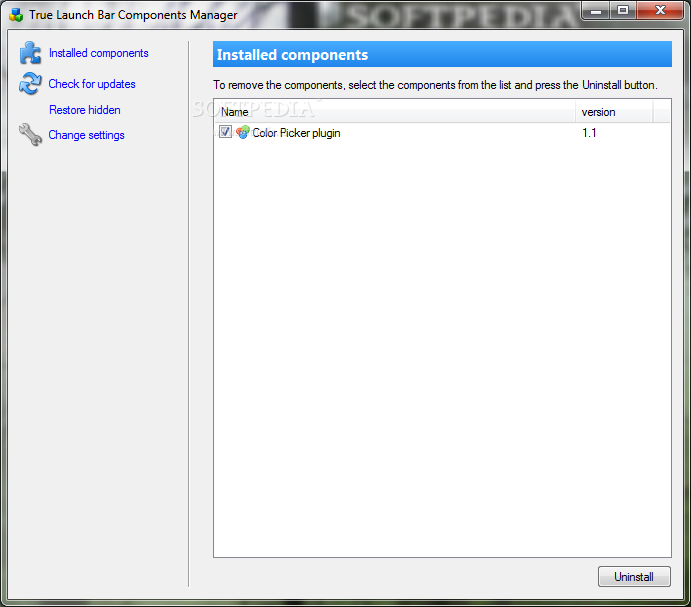
Once Color Picker is enabled, you can use it at any time by pressing Windows+Shift+C (or whatever keyboard shortcut you chose) on your keyboard. To use the Image Color Picker, you will first need to upload an image from which you want to choose a color.
#Load into colorpicker for windows 10#
RELATED: All Microsoft's PowerToys for Windows 10 and 11, Explained Activate Color Picker With a Keyboard Shortcut The PowerToys Settings app does not need to be running for Color Picker to work. Next, close PowerToys and get ready to grab some colors. You can change this keyboard shortcut to your preferred one from this screen, if you like. You can also just drag the hue selector around in the color field. By default, you’ll use Windows+Shift+C to activate the color picker. Lastly, you can type HEX color values directly into the tool, and you can manually adjust HSB and RGB values in order to fine-tune your color selection. While its an accurate way of selecting colors, you dont have to enter a hexadecimal code.


 0 kommentar(er)
0 kommentar(er)
